この記事を読んで、Windows 11/10/8/7 でクローンされた SSD が起動しない問題を修正する方法を学んでください。もしも罠にかからずに、起動の問題なしに HDD を SSD にクローンする別の方法を試したい場合は、Windows の代替手段を試してみてください。
ケース: クローンされたSSDが起動しない
助けてください。Windows 10のハードドライブを新しく購入した1TBのSSDにアップグレードしようとしていますが、クローン後にSSDが起動しません。画面が真っ暗のままです。誰か助けてくれるか、または信頼できる無料のクローンソフトウェアはありますか?
ほとんどの人が、SSD(ソリッドステートドライブ)が従来のハードディスクドライブ(HDD)よりも優れたパフォーマンスを持っていることを知っています。HDDと比較して、SSDはより速く、静かにスムーズに動作します。そのため、多くのWindowsユーザーは古いHDDをSSDにアップグレードします。
これを行うには、OSを再インストールするよりもHDDをSSDにクローンする方が簡単に思えます。しかし、多くの人がハードドライブをクローンしようとして時間や労力、さらにはお金を費やしましたが、クローンされたSSDがWindows 11/10/8/7で起動しないことがあります。次のようなメッセージが表示されるかもしれません:
Windowsの起動に失敗しました。最近のハードウェアまたはソフトウェアの変更が原因かもしれません。問題を解決するには:
- Windowsのインストールディスクを挿入し、コンピューターを再起動します。
- 言語設定を選択し、「次へ」をクリックします。
- 「コンピューターを修復する」をクリックします。
このディスクを持っていない場合は、システム管理者またはコンピューターメーカーに連絡してアシストしてもらってください。 ファイル:\Boot\BCD ステータス:oxc000000f
情報:PCのブート構成データが見つからないか、エラーが含まれています。

なぜクローンされたSSDがWindows 11/10/8/7で起動しないのか?
いくつかの一般的な理由があり、これらがSSDがクローン後に起動しない原因となる可能性があります。
理由1. バッドセクター
クローン元のディスクにバッドセクターがあると、クローンされたWindows 10/11 SSDが起動しない可能性があります。
理由2. システムの破損
クローンプロセス中にシステムが破損したため、クローンされたドライブが起動しない可能性があります。
理由3. システム予約パーティションの不足
システム予約パーティションのクローンが漏れている可能性があります。
理由4. 誤ったブートドライブ
誤ってブートするドライブが設定されている可能性があります。
理由5. ブートファイルの不足
HDDからSSDに変更する際にドライブレターが変更され、ブートファイルが不足している可能性があります。その結果、SSDはクローン後に起動できません。
理由6. GPT/MBRの競合
GPT/MBRの競合が、クローンされたドライブがWindows 11/10/8/7で起動しない原因となる可能性があります。
HDDをSSDにクローンした後にWindowsが起動しない問題を解決する方法:
HDDをSSDにクローンした後、SSDが起動しない場合、以下の方法を試してみてください:
- ✎ 方法1. BIOSをUEFIまたはLegacyから起動に設定する
- ✎ 方法2. クローンされたSSDから起動するためにブート順序を変更する
- ✎ 方法3. Windows REからWindowsの起動修復を実行する
- ✎ 方法4. Bootrec.exeを実行する
💡 クイックフィックス: 起動の問題がないようにHDDからSSDにクローンする
方法1. BIOSをUEFIまたはLegacyから起動に設定する
GPT形式のHDDをMBR形式のSSDにクローンした場合、またはMBR形式のHDDをGPT形式のSSDにクローンした場合、UEFIからLegacyまたはLegacyからUEFIへのブートモードの変更が必要です。誤ったブートモードは、クローン後にSSDが起動しない原因となります。
ブートモードを変更するには、以下の手順を参照できます:
1. 特定のキー(通常はF2、F8、F12、Delなど)を連続して押して、BIOSセットアップに入ります。
2. 次に、矢印キーを使用して「Boot」タブを選択します。ここで、UEFI/BIOS Boot ModeをLegacyまたはUEFIに設定できます。

3. 設定を保存して終了するためにF10を押し、その後、クローンされたSSDからコンピューターを再起動します。
- コンピューターがLegacyブートモードのみをサポートしている場合、GPTをMBRに変換することで、ディスクはLegacyブートモードで正常に起動できるようになります。
方法2. ブート順序を変更して、クローンされたSSDから起動する
誤ったブートデバイスもクローンされたドライブが起動しない原因となります。コンピューターに複数のハードドライブがある場合は、ブート順序を手動で設定する方が良いでしょう。
1. BIOSセットアップに入り、Bootタブに移動します。
2. クローンされたSSDを最初のブートオプションに設定し、F10を押して保存して終了します。これでコンピューターは正常に起動するはずです。それでも問題が解決しない場合は、次の解決策に進んでください。
- もしSSDがUSBケーブルを介して外部に接続されている場合、+キーを使用してRemovable Devicesをリストのトップに移動します。(一部の場合、このメニューでUSBドライブのみを選択できることがあります。その場合、ブート時に外部ハードドライブがコンピューターに接続されている唯一のUSBストレージであることを確認してください。)
- もしSSDがSATAケーブルを介して内部に接続されている場合、Hard Driveをリストのトップに移動し、Hard Driveの下にSSDが最初のオプションになるようにします。
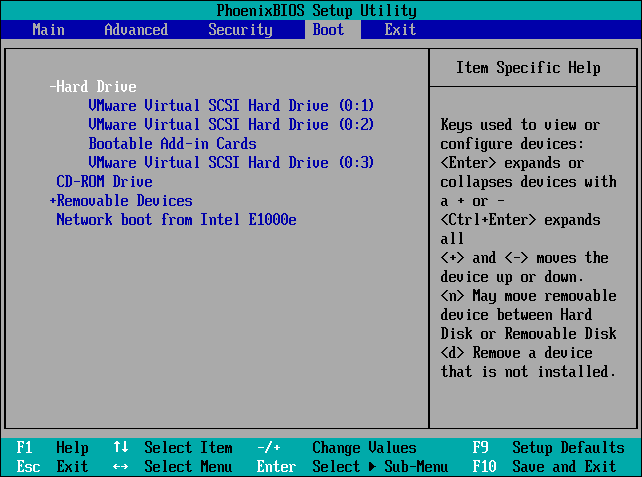
方法3. Windows REからWindowsの起動修復を実行する
時折、クローンされたSSDがWindows 10/11で起動しない場合、Windowsの回復環境(Windows RE)に入り、Windowsの起動修復を行う必要があります。Windowsの起動修復はいくつかのエラーを修復し、正常に起動できるようにします。
- Windowsのインストールディスクから起動します。"コンピューターの修復"を選択します。
- "選択するオプション"画面に入ったら、「トラブルシューティング」 -> 「詳細オプション」 -> 「スタートアップの修復」(Windows 11/10/8)を選択します。そして、起動の問題を修復し始めます。
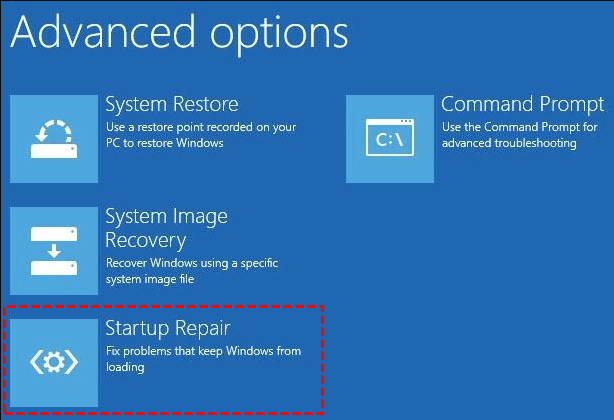
方法4. Bootrec.exeを実行する
Windowsの起動修復が機能しない場合、Bootrec.exeを使用してWindows 11/10/8/7でクローンされたSSDが起動しない問題を修復できます。
- Windowsのインストールディスクからコンピューターを起動します。"コンピューターの修復" -> "トラブルシュート" -> "詳細オプション" -> "コマンド プロンプト"を選択します。
- ポップアップするコマンド プロンプトに、以下のコマンドを入力してWindows 10/11の起動に問題がある場合に修復します。
- bootrec /fixmbr
- bootrec /fixboot
- bootrec /scanos
- bootrec /rebuildbcd
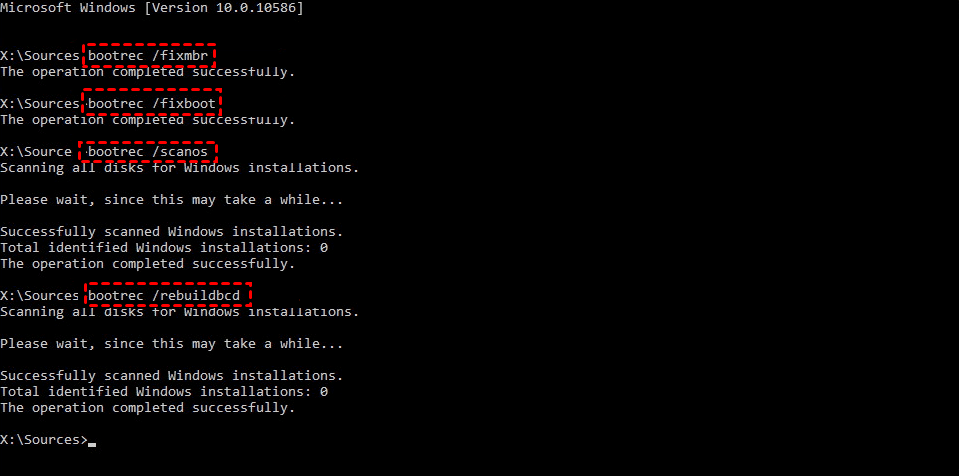
クイックフィックス: 起動の問題がないようにHDDからSSDにクローンする
HDDからSSDにクローンする際に起動の問題がないようにユーザーをサポートする方法はあります。それは、Windows 11/10/8.1/8/7/Vista/XP向けの最高のクローンソフトウェアであるAOMEI Backupper Professionalを使用することです。このソフトウェアを使用すると、簡単な手順でHDDからSSDにクローンし、クローンされたSSDから正常に起動することができます。
AOMEI Backupperの利点:
- ✿ このディスククローンソフトウェアは、Disk Clone機能を提供して、あるハードドライブから別のハードドライブへすべてを移行できます。また、Partition Clone機能を使用して特定のパーティションをコピーすることもできます。
- ✿ 宛先ディスクがソースディスクのデータを格納するのに十分な大きさであれば、大きなHDDを小さなSSDにクローンすることも可能です。
- ✿ SATA/IDE/PCIeディスク、M.2ドライブ、NVMe SSDなど、さまざまなディスクタイプをサポートしています。より速い読み書き速度を楽しむためには、Windows 10/11をNVMe SSDにクローンすることが推奨されています。
こちらも読んでください: 最高の無料 SSD 修復ツール: 破損した SSD を簡単に修復
最高の無料 SSD 修復ツール: 破損した SSD を簡単に修復
SSD 不良 セクタ 修復? SSD の問題を解決するには SSD 修復ツールが必要ですか? ここでは、いくつかの SSD 修復方法を収集し、優れたソリッド ステート ドライブ修復プログラムを提供します。
doraiba.tistory.com
HDDをSSDにクローンし、起動の問題がないようにする手順:
ステップ1. SSDをコンピューターに接続し、検出できることを確認します。AOMEI Backupperを無料でダウンロードし、インストールして起動します。[クローン] -> [ディスククローン]をクリックします。
Win 11/10/8.1/8/7/XP 安全なダウンロード
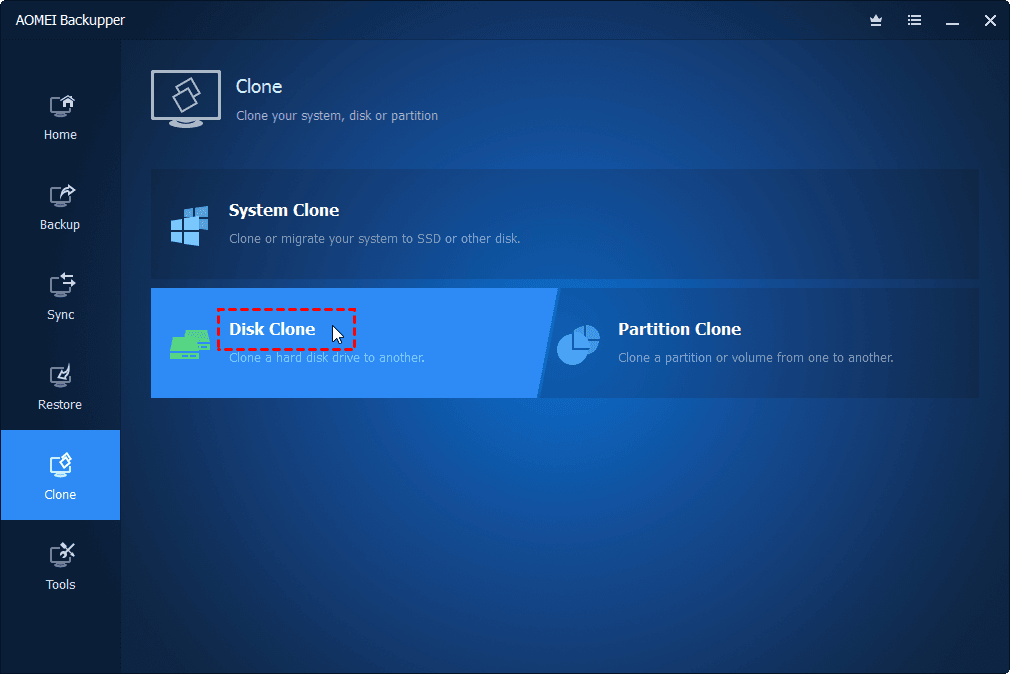
注意:
- もしオペレーティングシステムのみをクローンしたい場合は、System Clone機能を使用できます。
- 外部ドライブやUSBドライブなど、OSがないディスクをクローンしたい場合は、無料のディスククローンソフトウェアであるAOMEI Backupper Standardを試すことができます。
ステップ2. ソースディスクとしてHDDを選択します。
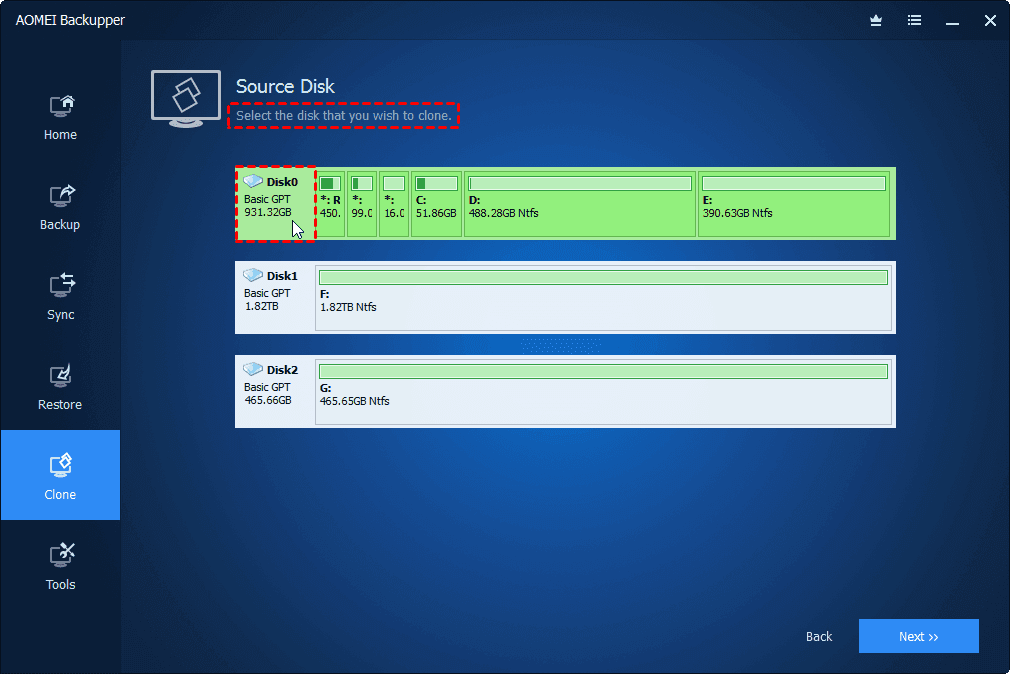
ステップ3. ディスティネーションディスクとしてSSDを選択します。
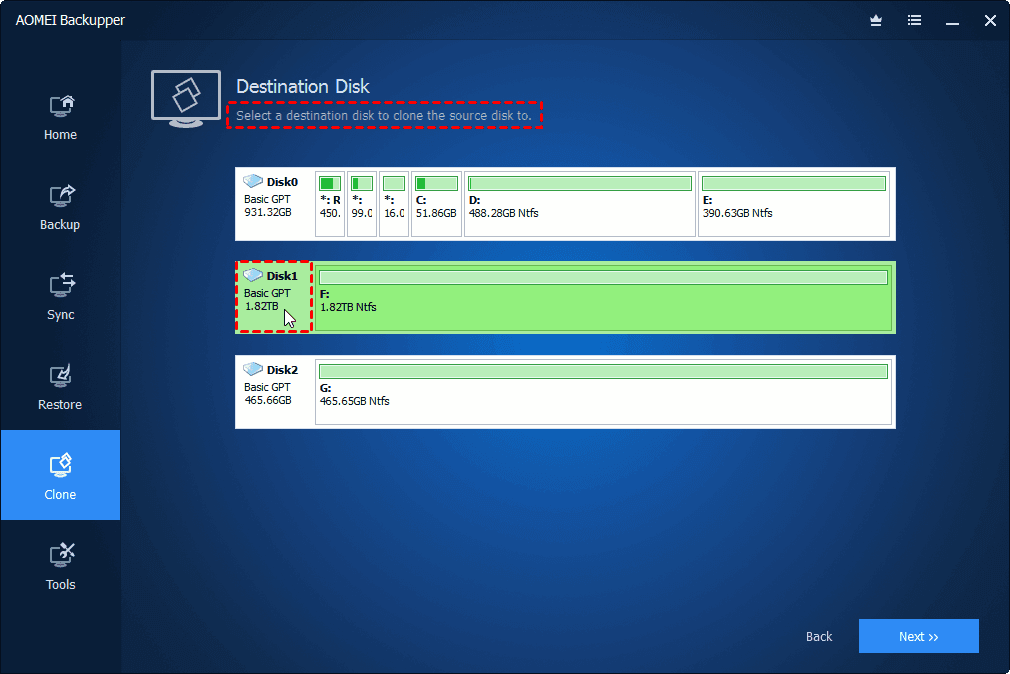
ステップ4. ここで最終ページに移動します。SSDのパフォーマンスを最適化するためにSSD Alignmentのボックスにチェックを入れ、[クローンを開始]をクリックします。
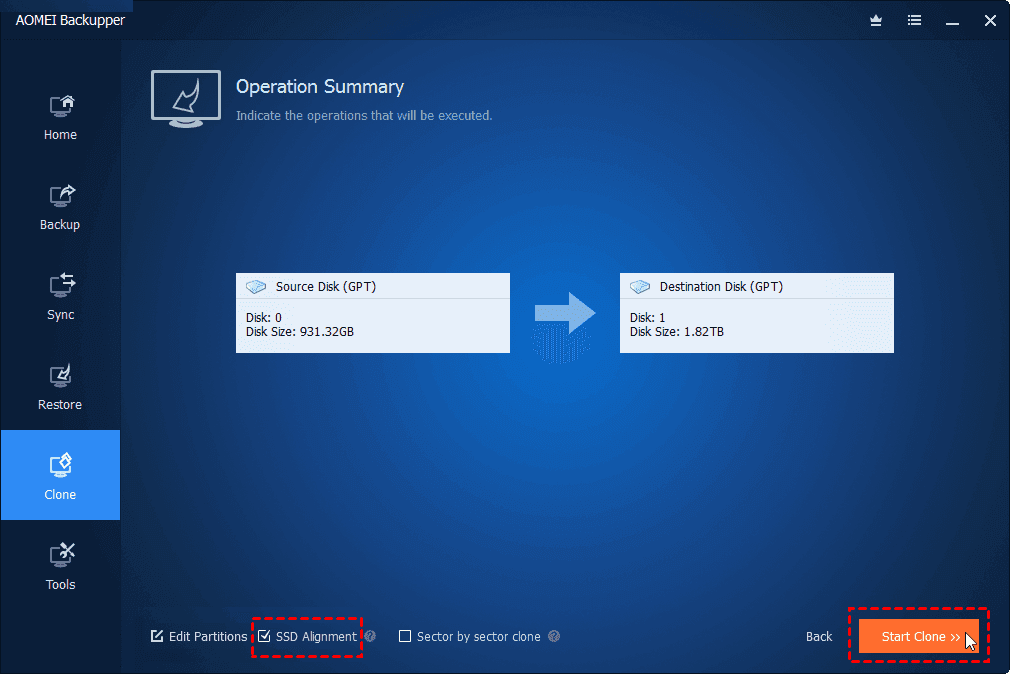
ヒント:
- HDDからSSDへのクローン以外にも、大きなSSDへのクローン、起動可能なCompactFlashカードのクローン、USBからUSBへのコピーなどにも利用できます。
- クローンしたシステムを別のコンピューターに移行した後、クローンされたSSDからWindowsが起動しない場合、これは異なるハードウェアのためかもしれません。成功させるためには、System Backupを使用してシステムイメージを作成し、起動可能なメディアを作成して対象のコンピューターをWinPEに起動し、次にUniversal Restoreを実行して対象のコンピューターが復元後に起動できるようにします。
- AOMEI Backupperを繰り返しインストールすることなく、任意のコンピューターでディスクをクローンするには、TechnicianまたはTechnician Plusエディションを使用して、リムーバブルデバイスにポータブルバージョンを作成することができます。
結論
ハードドライブをSSDにクローンすることにはいくつかの重要な利点がありますが、多くのユーザーはクローンされたSSDが起動しないという問題にも遭遇します。その場合、一つ一つエラーをトラブルシューティングするよりも、効果的なHDDからSSDへのクローンソフトウェアを使用する方が効率的かもしれません。
AOMEI Backupperの助けを借りれば、簡単にHDDからSSDにクローンし、クローンされたSSDからコンピューターが正常に起動できることを確認できます。さらに、SSDディスクの読み書き速度をさらに向上させ、寿命を延ばすことも可能です。自分でダウンロードして試してみることができます。
'ハードウェア' 카테고리의 다른 글
| SSDの障害、死亡、またはクラッシュからデータを復旧する方法 (0) | 2023.12.03 |
|---|---|
| 最高の無料 SSD 修復ツール: 破損した SSD を簡単に修復 (0) | 2023.12.02 |
| PCでVR動画を見る方法 (0) | 2023.08.26 |
| ASRock Z590 OC Formula マザーボードのレビュー (0) | 2023.05.16 |
| NZXT Kraken X63 RGB CPU クーラー レビュー (0) | 2023.05.16 |