SSD 故障 データ 取り出し? 今日のほとんどのノートパソコンやPCにはSSD(ソリッドステートドライブ)の部品が搭載されています。これらのSSDは従来のHDDよりも速く、効率的な電力消費が可能であり、高いパフォーマンスを提供します。しかし、これらのSSDがますます普及するにつれて、さまざまな理由で多くのユーザーがSSDからデータを失うことがあります。もしSSDが故障したりクラッシュしたりしてデータを失った場合でも、そのデータを回復する方法が存在することを安心してください。
ただし、SSDは通常のハードドライブとは異なる構造をしているため、SSDからのデータ復旧はやや複雑に思えるかもしれません。この記事では、故障した、壊れた、死んだSSDからデータを回復するために使用される異なる方法について洞察を提供します。
⚡ ソリッドステートドライブ(SSD)は、電子的に書き込み、転送、消去できるストレージデバイスです。これらはフラッシュメモリを使用してデータを保存し、通常のハードドライブまたはHDDよりも高速なデータアクセスと低消費電力を提供します。高い技術性能により、SSDはより高価であり、高級な機器やPCのセカンダリストレージデバイスとして使用されることがあります。

SSDの一般的な故障原因
従来のハードドライブとは異なり、SSDはデータを読み取るための動く部品を使用していません。そのため、通常は機械的な問題に直面することはありません。しかし、どんな技術も完璧ではありません。SSDでも一貫した使用の後に故障したり、誤作動することがあります。
以下は、SSDの故障の最も一般的な原因のいくつかです。これらを認識することで永久的なデータ損失を防ぐことができます:
- ♨️ 過熱 – SSDの故障の主要な原因の1つは過熱です。SSDは重い作業や激しい操作によってしばしば非常に熱くなり、過熱することがあります。通常、SSDは平均的なハードドライブよりも約10°C高温になります。SSDは過熱すると性能が低下し始めますが、十分な冷却システムがないか、一貫した極端な温度があると最終的に故障する可能性があります。このような状況を防ぐために、SSDを低速で動作させて十分な冷却を確保できます。
- 🔨 物理的な損傷 – SSDの故障原因のもう1つは物理的な損傷です。SSDは機械的な損傷を受けませんが、これはそのコンポーネントに物理的な欠陥がないことを意味するわけではありません。製造上の欠陥は、しばしばSSDを電子的な故障に対して脆弱にすることがあります。さらに、強い衝撃、水没、もしくは落下などの外部要因は、SSDを深刻に損傷させ、データ損失を引き起こす可能性があります。
- ❌ 不適切なデバイスの使用 – クラッシュや故障したSSDの最も一般的な原因の1つは、その誤った使用方法です。ランダムな情報を書き込み続けたり、電気の変動がある状態で使用し続けたり、コンピュータを正しくシャットダウンしないことで、SSDを早期に劣化させることがあります。利用可能なツールを使用してSSDの健康状態をモニタリングすることで、SSDの早期の劣化を防ぐことができます。
- 🆘 ファームウェアの故障 – SSDのファームウェアはかなり複雑であり、ユーザーはしばしばパフォーマンスを向上させるためにSSDをアップグレードします。しかし、ファームウェアをアップグレードしようとする際に、プロセス中の中断などの理由でSSDが故障することがあります。このような場合、ほとんどのSSDは自動的に安全なモードに切り替わります。しかし、ファームウェアのアップグレードは常に注意深く行う必要があり、そうでないとSSD上のすべてのデータが失われる可能性があります。
- 🦠 データの破損 – SSDは堅牢なストレージデバイスですが、時にはマルウェア感染やドライブ内の不良セクターによって、SSD内のデータがアクセス不能になったり、クラッシュしたり、破損することがあります。ショートサーキットやデータの破損によってもSSDは故障することがあります。SSD内のデータの破損は、ドライブの重要なセグメントを損傷させ、それによってデータ損失を引き起こす可能性があります。
SSDからデータを回復することは可能ですか?
はい、故障した、死んだ、または壊れたSSDからデータを回復することは可能です。ただし、SSDの故障回復を試みる選択肢がある一方で、それが複雑なプロセスであることを注意しておく必要があります。
🚀 SSDは、その構造が技術的に洗練されているため、通常のハードドライブと異なります。そのため、壊れたSSDからデータを回復する際には、データ復旧ソフトウェアや専門のデータ復旧サービスを利用することをお勧めします。
しかし、SSDの回復を試みる前に、TRIMコマンドが無効になっていることを確認してください。データ回復の成功率は、この操作に大きく依存します。
🛡️ TRIMコマンドは、オペレーティングシステムがSSDに特定の領域に不要なデータがあることを通知し、そのデータを内部的に消去するよう指示するものです。この情報は書き込み操作を高速化し、SSDのパフォーマンスを向上させるために重要です。TRIMコマンドが無効になっていると、SSDはデータが上書きされるまで全てのデータを有効とみなします。そのため、TRIM機能はゴミ収集プロセスを支援し、あなたのSSDの寿命さえ延ばすことができます。
その結果、TRIM コマンドが有効になっている場合、データ回復の可能性が大幅に減少します。
TRIM コマンドが有効かどうかを確認する方法は次のとおりです。
- Windows key+を押してXパワー ユーザー メニューを開きます。
- 選択するCommand Prompt (admin)
- 次のコマンドを入力してヒットしますEnter
fsutil behavior query DisableDeleteNotify
コマンドが0の値を返す場合、それはTRIM機能が有効であることを意味します。一方、値が1である場合、それはTRIMが無効であることを示します。
さらに、故障したSSDからデータを成功裏に回復する可能性を高めるために、以下のベストプラクティスに従うことができます:
- 🔌 SSDを切断する:SSDでデータ損失が発生したことに気付いたら、すぐにコンピュータから切断してください。別のPCに接続してデータ回復プロセスを開始します。
- 📀 データを別のドライブに書き込む:データ回復ツールを使用してデータを取り戻したい場合は、データが上書きされるのを防ぐために、同じSSDではなくコンピュータの別のドライブに保存するようにしてください。
- ✅ 適切なSSD回復方法を使用する:SSDの回復は複雑で時間がかかるプロセスです。したがって、常に最も適切なデータ回復方法を最初に試して、成功率を高めましょう。何もうまくいかない場合は、データ回復サービスに連絡してください。
デッド、故障、またはクラッシュしたSSDからデータを回復する方法
SSDが検出されないかクラッシュした状態からデータを回復するのは難しいように思えるかもしれません。しかし、通常のハードドライブからのデータ回復よりもプロセスは複雑ですが、不可能ではありません。
🔰 失敗したSSDからデータを回復する最良の方法は、Disk Drillのような信頼性のあるデータ復旧ソフトウェアを使用するか、プロのデータ復旧サービスを利用することです。これらの方法について詳しく見ていきましょう。
データ復旧ソフトウェアの使用
Disk Drillは効率的で業界をリードするデータ復旧ソフトウェアであり、SSDの故障回復を支援するのに役立ちます。macOSとWindowsの両方をサポートし、直感的で初心者にも使いやすい洗練されたインターフェースを提供しています。
さらに、Disk Drillはパーティション、RAWまたは未フォーマットのディスク、さらにはフォーマットされた外部および内部デバイスからのデータ回復を可能にします。S.M.A.R.T.ディスクモニタリングやバイトレベルのバックアップなどのプレミアム機能を備えており、データをさらに保護することができます。全体的に、様々なデータ損失のシナリオで役立つ信頼性の高い回復ツールです。
Disk Drill を使用して壊れた SSD からデータを回復する方法の詳細なガイドについては、次の手順に従ってください。
- 公式 Web サイトから Disk Drill をダウンロードしてインストールします。無料版を使用すると、最大 500 MB のデータを復元できます。
無料でデータ復旧: 削除されたファイルを回復するための相棒 無料ダウンロード
- プログラムを起動したら、デバイスのリストから SSD を選択します。次に、All Recovery Methodsオプションを選択し、クリックしてSearch for lost data回復プロセスを開始します。
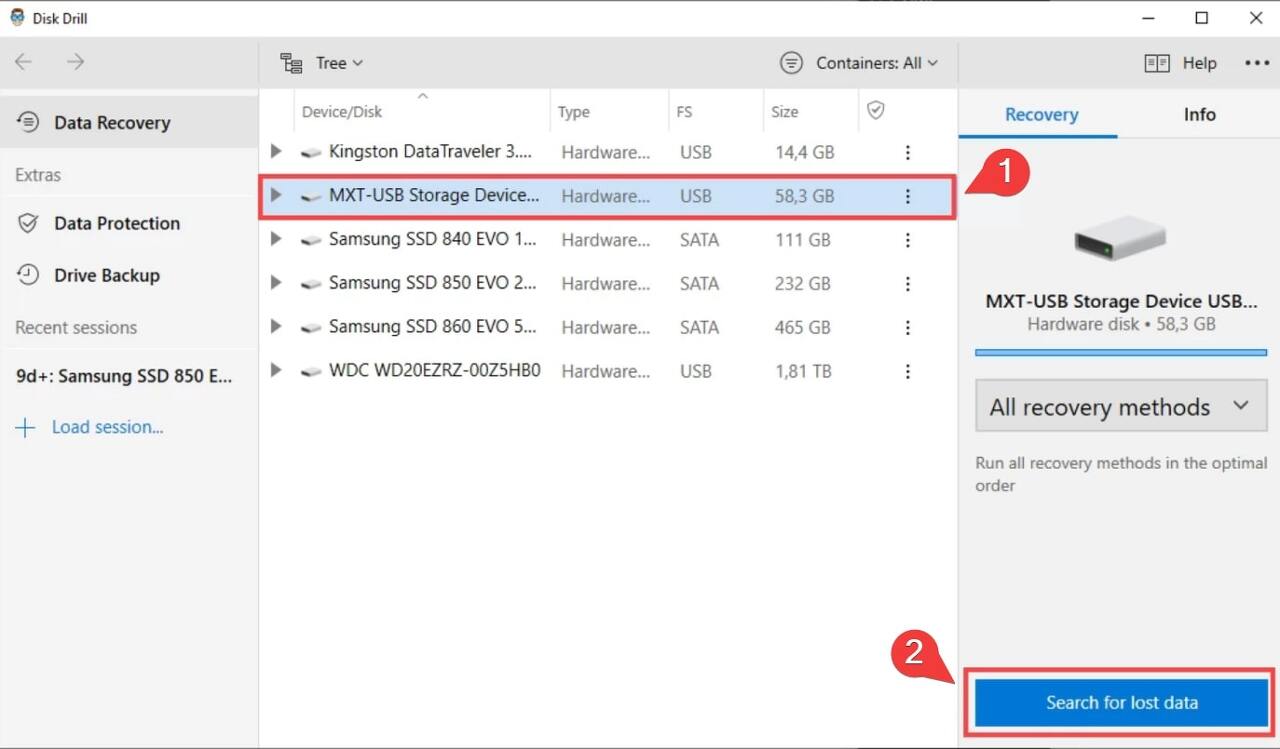
- Disk Drill は SSD のスキャンを開始して、回復可能なデータを探します。進行状況バーにはスキャンの進行状況が表示され、いつでも必要に応じてプロセスを一時停止、保存、再開できます。スキャンが完了したら、 をクリックしますReview Found Files。
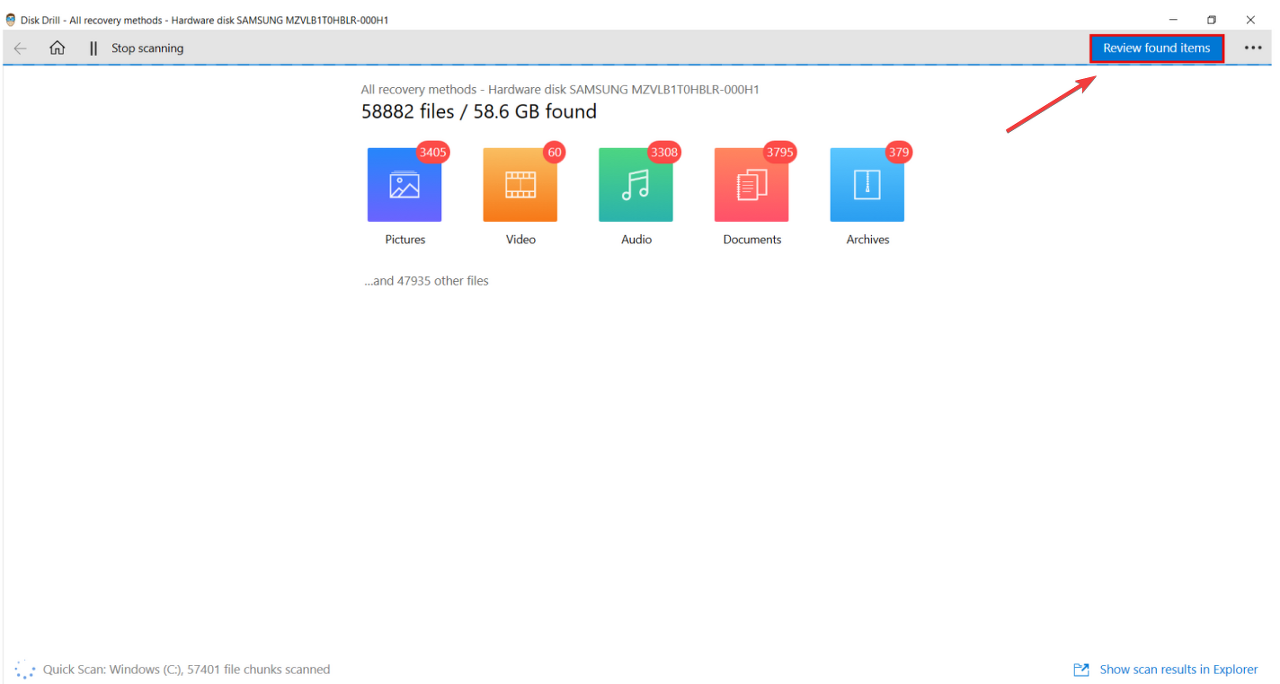
- 取得したいファイルをプレビューできます。結果をフィルタリングして特定のファイルを選択し、ファイル名の右側にある目のボタンをクリックしてプレビューすることができます。各ファイルの横にあるチェックボックスをクリックして、SSD から回復する各ファイルを選択します。
- 最後に、Recoverボタンをクリックして SSD からファイルを復元します。Disk Drill では回復場所を選択するように求められます。データを回復する SSD とは別のストレージ デバイス上のフォルダーを選択することを常に忘れないでください。
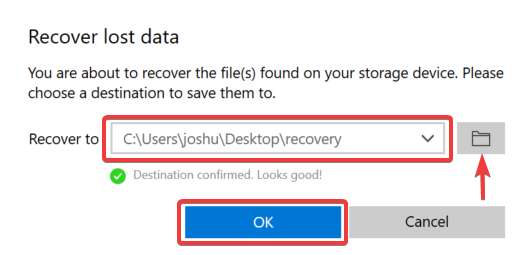
データ復旧センターへのコンサルティング
データ回復ソフトウェアを使用して失われたファイルを回復できない場合、おそらく他の唯一の方法は、データ回復センターに連絡することです。SSD は多くの場合、コンピュータの主要な記憶媒体として機能し、重要な情報が含まれています。したがって、物理的損傷、ファームウェアの障害、またはマルウェア攻撃が発生した場合には、専門の回復サービスに相談することが最も安全な方法です。
データ回復サービスは高価に見えるかもしれませんが、データ損失をサポートする最高のリソースと熟練したチームを備えています。信頼できるデータ復旧サービスを利用すると、データ復旧の可能性が大幅に高まります。
データ回復サービスに相談する際には、可能な限り最高のエクスペリエンスを得るために、次の点に留意してください。
- 信頼できるデータ復旧サービス センターを選択してください。
- 回収サービスの平均価格を理解し、必ず事前に価格の見積もりに同意してください。
- アプローチする会社が「データなし/料金なし」のポリシーを持っていることを確認してください。
故障、故障、またはクラッシュした SSD を修復する方法
故障、故障、またはクラッシュした SSD からデータを正常に回復したら、修復を試みることができます。SSD が応答しなくなった原因に応じて、このプロセスに役立ついくつかの方法があります。これらの方法を見てみましょう。
こちらも読んでください: Windows 11/10/8/7 SSD クローン スタートアップ 修復チュートリアル
方法 #1: SSD ファームウェアを更新する
SSD のファームウェアが破損している可能性があります。これにより、ドライブへのアクセスに問題が発生し、読み取り/書き込み機能に影響を与える可能性があります。SSD で問題が発生した場合は、ファームウェアを更新してみてください。SSD ファームウェアを更新するには、次の手順に従います。
- Win + X を押して、 を開きますDevice Manager。
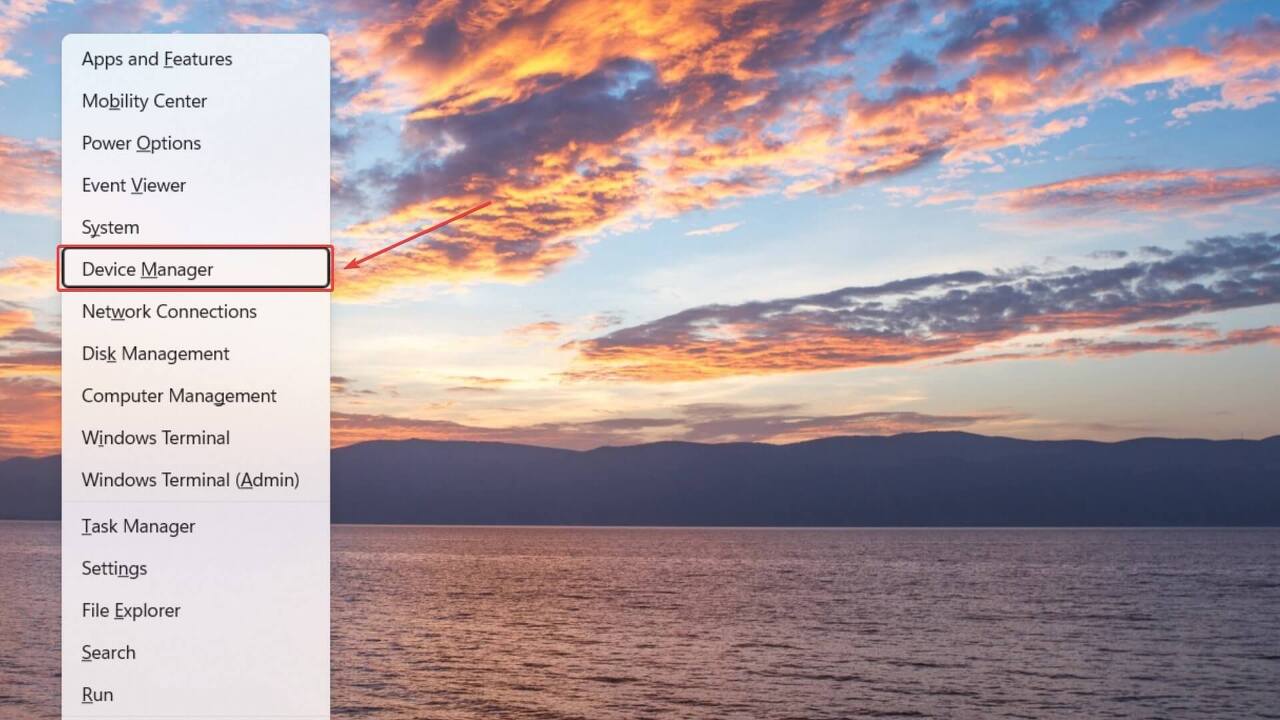
- Disk drivesセクションをクリックして展開し、SSD ドライブを右クリックして を選択しますProperties。
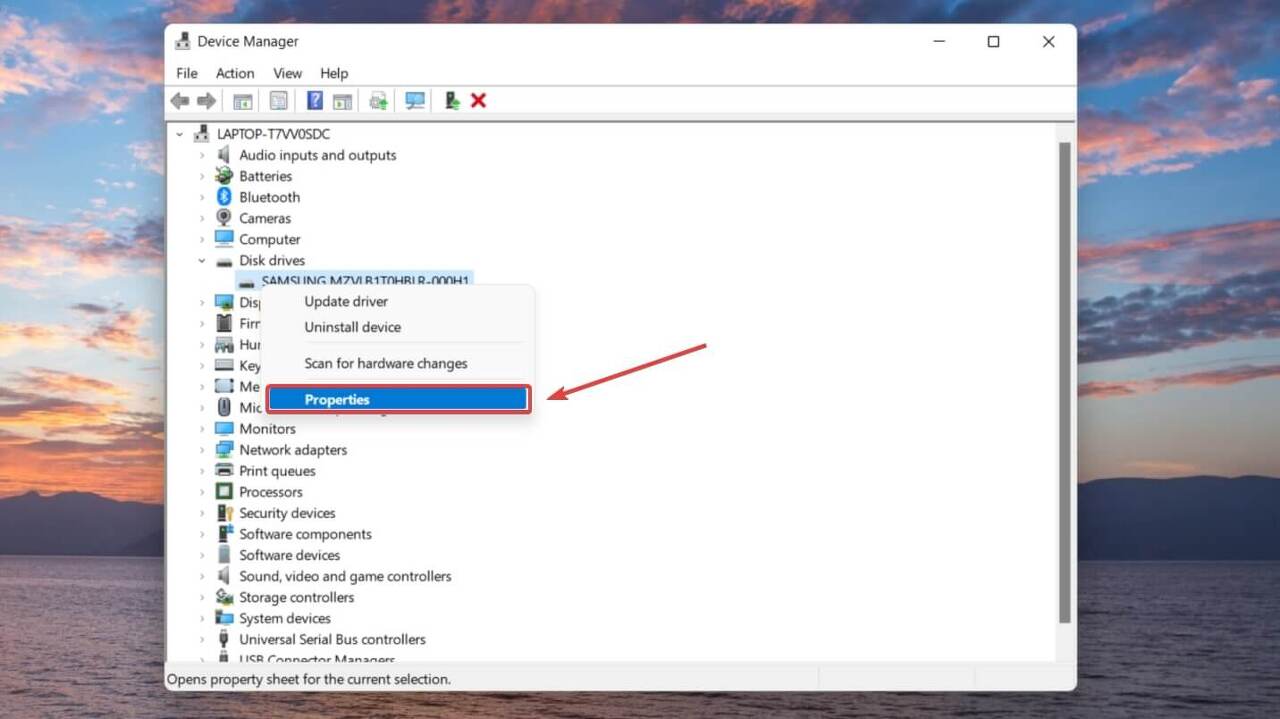
- 次に、Detailsタブを選択して、 に進みますHardware Ids。
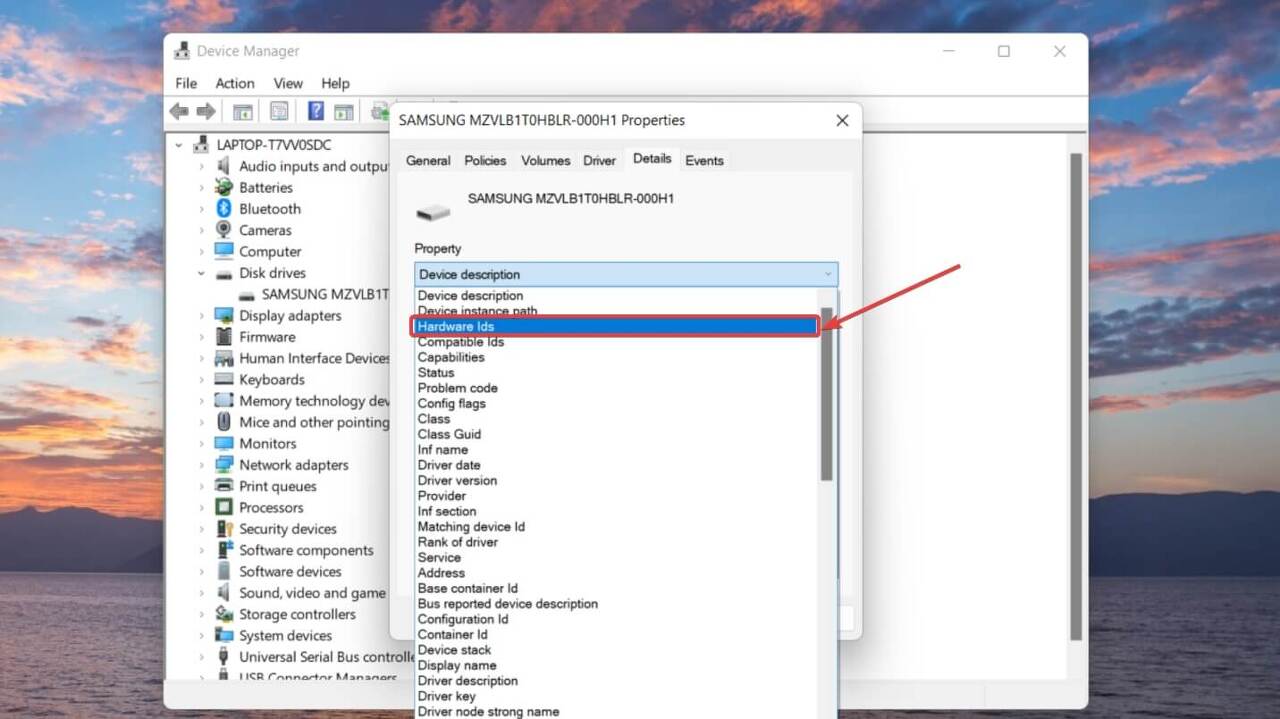
- クリックしOkて設定を保存します。
- 最後に、SSD ファームウェア更新ツールを実行して、更新プロセスを完了します。
方法 #2: SSD ドライバーを更新する
ファームウェアと同様に、SSD ドライバーに欠陥があるか古い場合も、SSD に障害が発生したり破損したりする可能性があります。SSD ドライバーを更新するには、次の手順に従います。
- Win+を押してX、 を選択しますDevice Manager。
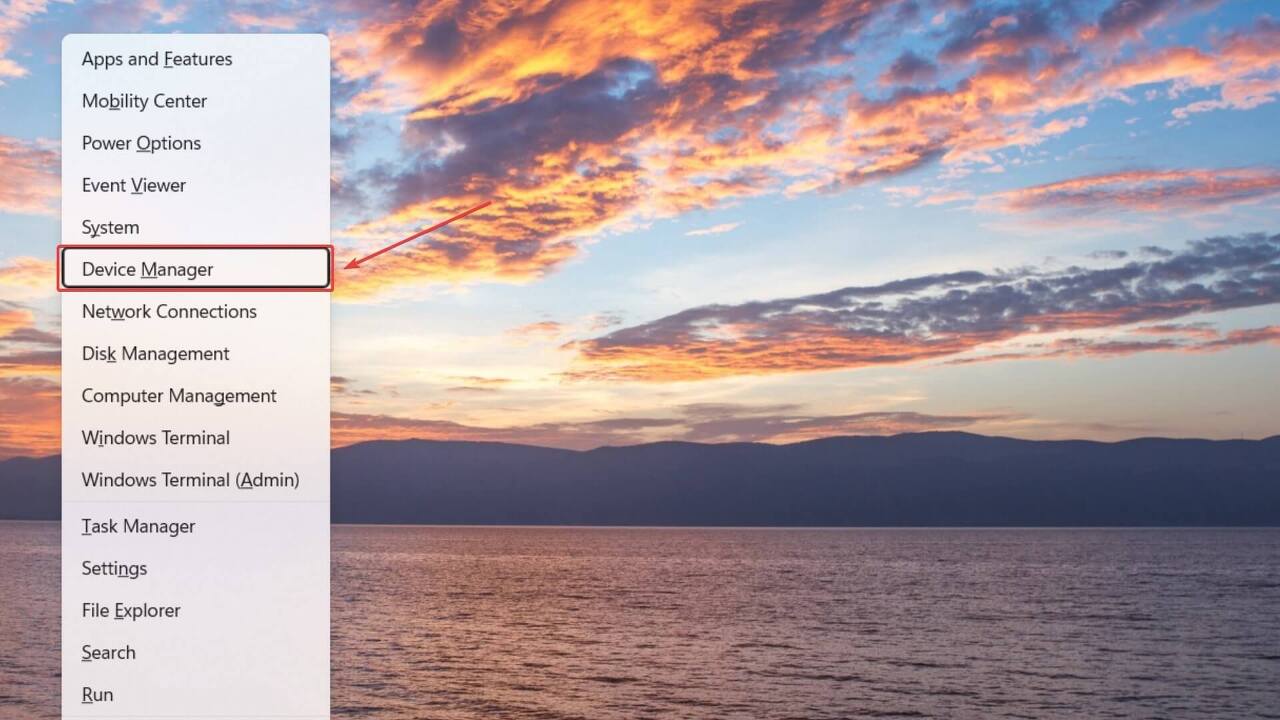
- 次に、Disk Drivesセクションを展開します。
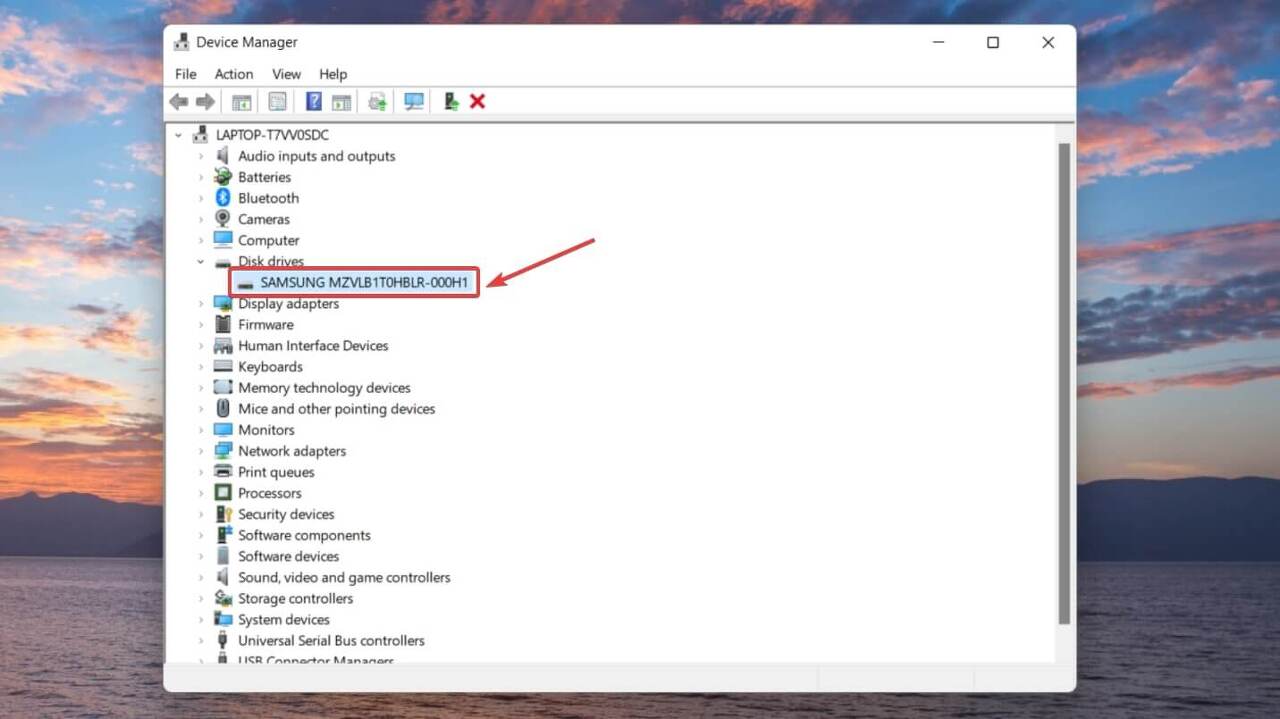
- SSD デバイスを右クリックし、Update driverオプションを選択します。
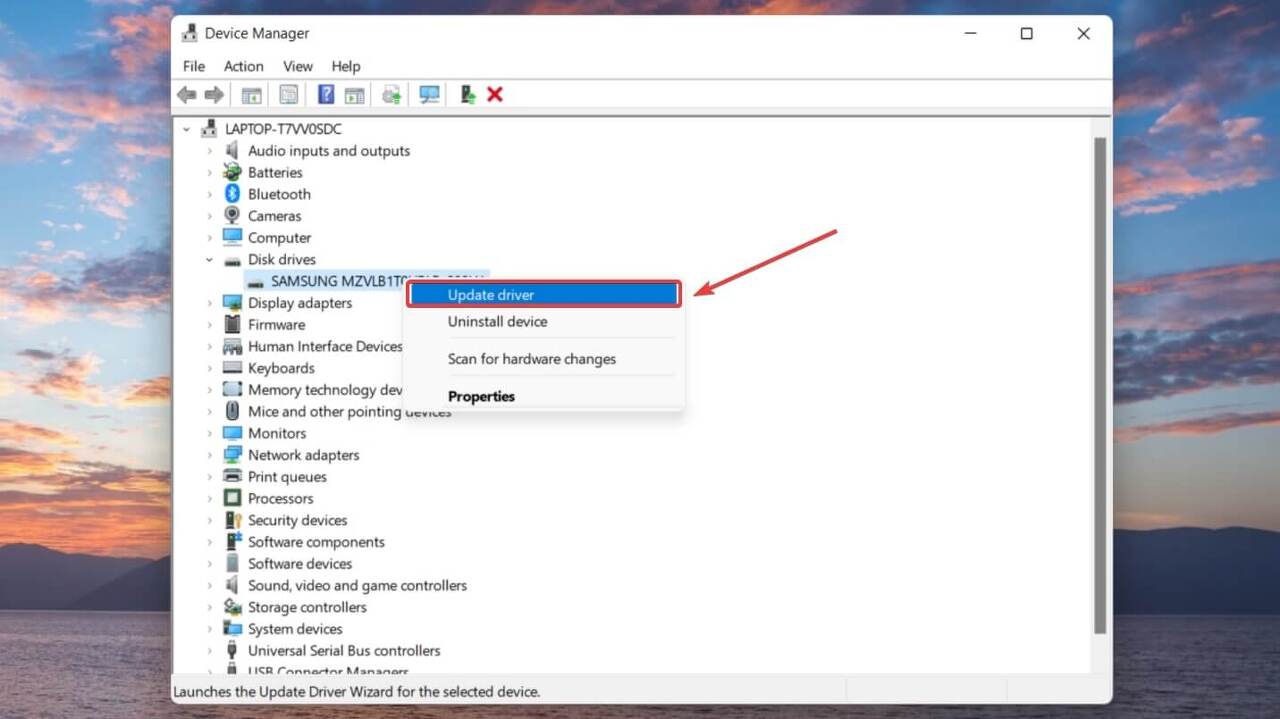
- 最後に、PC を再起動してプロセスを完了します。
方法 #3: 電源を入れ直す方法を使用する
SSD が破損したり、電源障害により障害が発生した場合は、電源を入れ直すと回復できる可能性があります。
- まず、SSD のデータ ケーブルを抜きます (電源ケーブルは抜きます)。
- 少なくとも30分は電源を入れたままにしてください。この時間が経過したら、約 30 秒間電源を切ります。
- ここで、電源を再度オンにして、さらに 30 分ほど待ちます。
- その後、さらに 30 秒間電源を切ります。再度電源を入れたら、データケーブルを接続し直します。
💯 電源を入れ直す方法が効果的であれば、SSD は問題なく復活するはずです。
方法 #4: CHKDSK を実行する
不明なファイル システム エラーが原因で、SSD が破損したり故障したりすることがあります。CHKDSK ユーティリティを実行すると、このエラーを修正できます。次の手順に従ってください。
- Win+を押してS、cmd検索バーに入力します。

- Command Prompt結果を右クリックして、 を選択しますRun as Administrator。
- 次に、次のコマンドを CMD ウィンドウに入力し、 を押しますEnter。
chkdsk /f c:
「c」を SSD のドライブ文字に置き換えてください。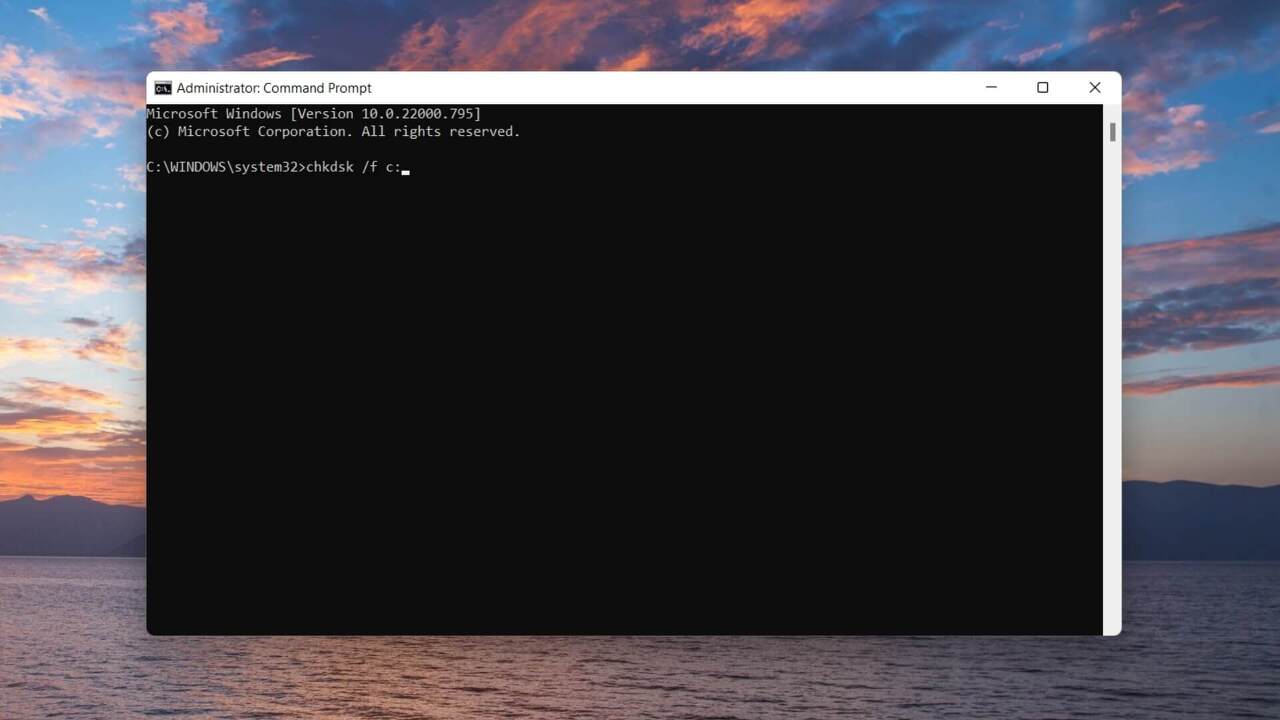
- スキャンが完了すると、SSD にアクセスできるようになります。
方法#5: SSDをフォーマットする
他の方法がうまくいかない場合は、SSD をフォーマットして修復を試みることができます。ただし、SSD をフォーマットすると既存のデータがすべて消去されるため、SSD をフォーマットする前にすべてのデータがバックアップされていることを確認する必要があります。SSD をフォーマットするには、次の手順に従います。
- Win+を押してSを検索しDisk Management、 を押しますEnter。
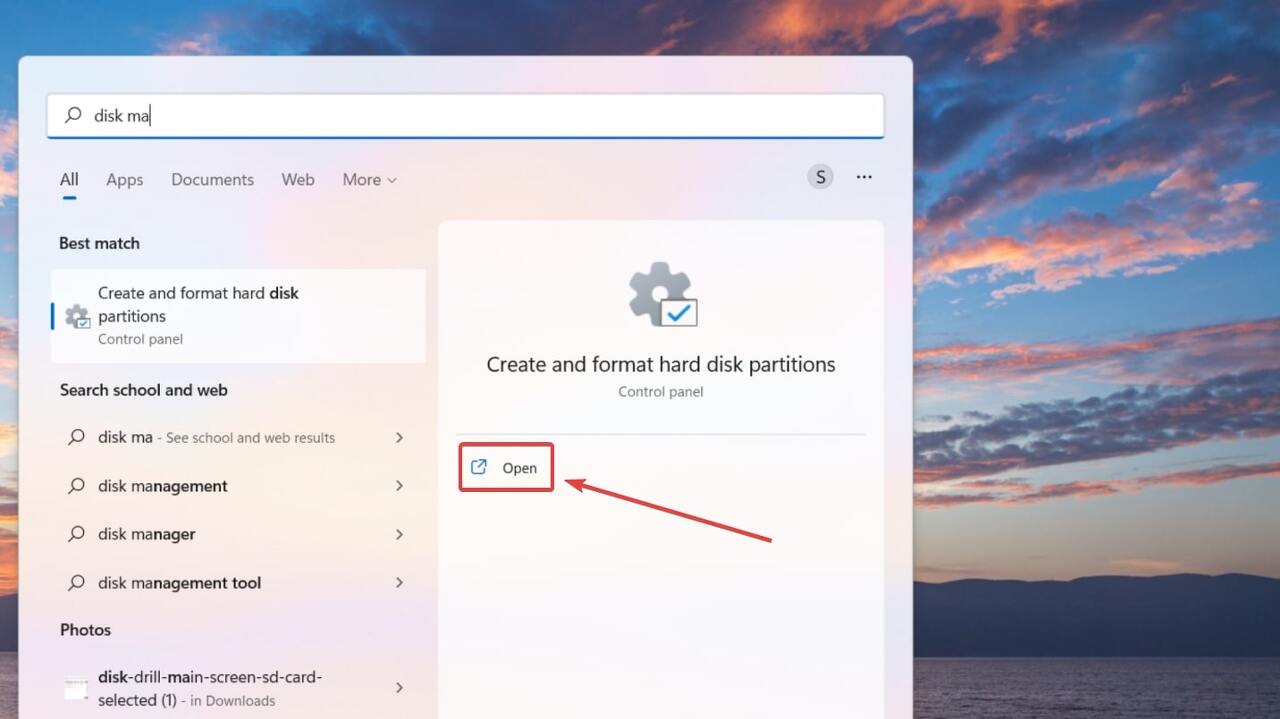
- フォーマットしたいSSDパーティションを選択します。

- 次に、SSD パーティションを右クリックして、 を選択しますFormat。
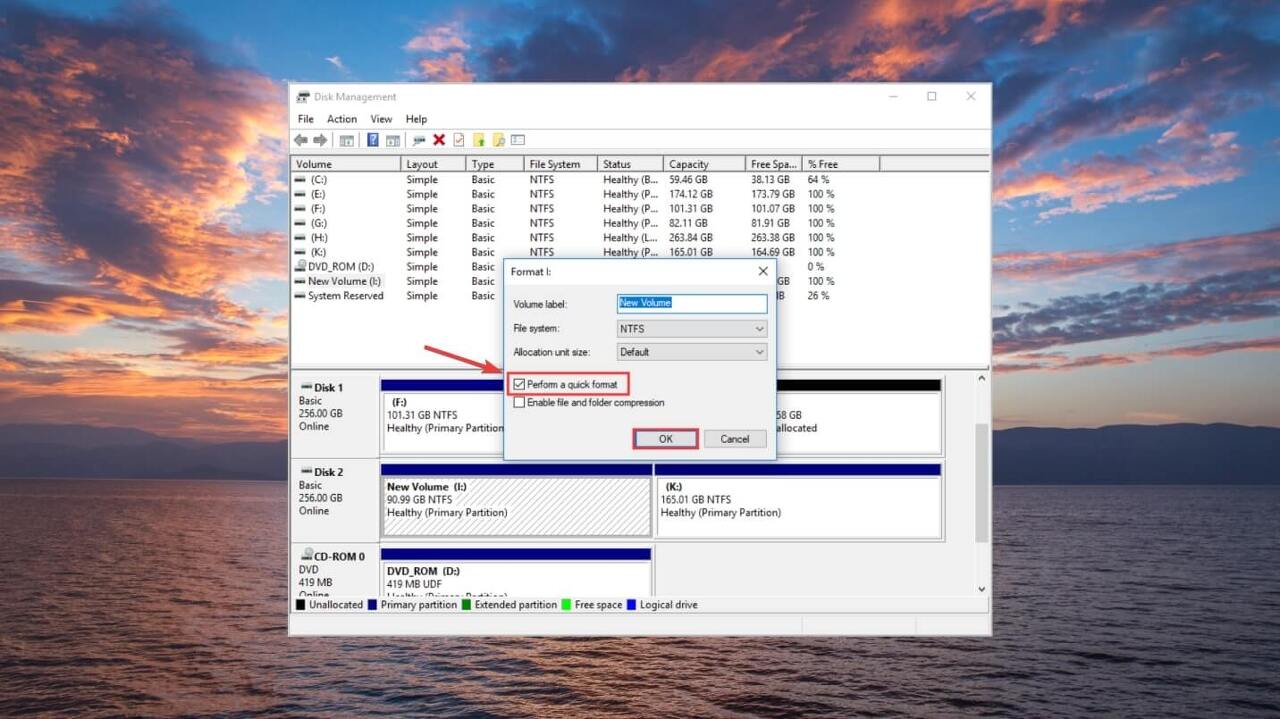
- 「 を実行する」にチェックを入れますquick format。次に、クリックしてOKドライブをフォーマットします。
SSDを保護するにはどうすればよいですか?
どのテクノロジーも一生続くことはできませんが、いくつかのテクニックに従うことで SSD を最大限に活用できます。SSD を障害から保護し、寿命を延ばすのに役立ついくつかの方法を以下に示します。
- ♨️極端な温度を避ける– SSD は HDD よりも頑丈で、高温や低温にもよりよく対応できますが、極端な温度に長時間さらされると SSD に問題が発生する可能性があります。したがって、コンピューターを何時間も一緒に使用したり、システムを加熱して低温を維持するプログラムを実行したりすることは避けてください。
- 🔌停電に注意– 突然の停電により SSD に重大な損傷が発生したり、SSD にデータを書き込んでいる間に停電した場合にはデータが失われる可能性もあります。このような状況を回避するには、予期しない停電が発生した場合にコンピュータを適切にシャットダウンできるように、コンピュータが無停電電源装置に接続されていることを確認してください。
- ✂️ TRIM コマンドを有効にする– TRIM コマンドは、SSD のパフォーマンスを向上させ、より多くの空き領域を生成し、デバイスの寿命を延ばすことにも役立ちます。TRIM コマンドは、既に削除されたデータを SSD から内部的に消去できることをオペレーティング システムに指示することによって機能します。
- 🚀 SSD をデータで完全に埋めないでください– 「ウェアレベリング」は、コンピューターがドライブ上のすべての利用可能なスペースに均等に書き込むことができるようにするテクノロジーです。使用されていないファイルを削除したり、外付けハードドライブに移動したりして SSD をクリーンアップし続けると、SSD 上のスペースが空き、パフォーマンスが最適化されます。
結論
SSD は、通常のハードドライブよりも優れたテクノロジーで構築された、高速で効率的なストレージ デバイスです。ただし、故障、クラッシュ、故障した SSD からのデータの回復は複雑になる場合があります。
この記事では、Disk Drill などの専門的なデータ回復ソフトウェアを使用してこれらの SSD からデータを回復する方法について詳しく説明します。これは、SSD から失われたデータを回復するための経済的で信頼性の高い方法です。しかし、何も解決しない場合は、いつでもデータ復旧センターのサービスを求めて、手間をかけずにデータを復旧できます。
よくある質問
障害のある SSD からファイルを復元するにはどうすればよいですか?
障害のある SSD からファイルを復元する方法は次のとおりです。
- Disk Drill をダウンロードしてインストールします。
- SSD をコンピューターに接続します。
- SSD を選択し、クリックしてSearch for Lost Dataスキャンを開始します。
- 回復したいファイルをプレビューします。
- クリックしてRecoverデータを復元し、復元場所を選択します。
故障したSSDは修理できるのでしょうか?
障害が発生した SSD は、再取り付けすることで修復を試みることができます。ただし、これを試す前に、データを別のストレージ デバイスにバックアップすることを忘れないでください。そうしないと、SSD がフォーマットされ、データが永久に失われる可能性があります。
SSD に障害が発生するとデータはどうなりますか?
SSD が完全に故障すると、データに次のようなことが起こる可能性があります。
- 起動プロセス中に頻繁にクラッシュします。
- 「不良ブロック」に関するエラー。
- ファイルの読み取りも書き込みもできません。
- オペレーティング システムの修復が必要です
- ドライブが読み取り専用になり、データにアクセスできなくなります。
SSDからデータを復元するのは難しいですか?
従来のハード ドライブと比較すると、SSD (ソリッド ステート ドライブ) はより複雑な方法でデータを保存します。SSD は技術的に進歩しており、より高速にデータにアクセスできるように設計されているため、SSD のデータ回復プロセスは複雑になる可能性があります。
ただし、SSD からデータを回復する最善の方法は、Disk Drill などのデータ回復ソフトウェアを使用するか、専門のデータ回復センターに連絡することです。
'ハードウェア' 카테고리의 다른 글
| Windows 11/10/8/7 SSD クローン スタートアップ 修復チュートリアル (0) | 2023.12.03 |
|---|---|
| 最高の無料 SSD 修復ツール: 破損した SSD を簡単に修復 (0) | 2023.12.02 |
| PCでVR動画を見る方法 (0) | 2023.08.26 |
| ASRock Z590 OC Formula マザーボードのレビュー (0) | 2023.05.16 |
| NZXT Kraken X63 RGB CPU クーラー レビュー (0) | 2023.05.16 |