
SSD 不良 セクタ 修復? SSD の問題を解決するには SSD 修復ツールが必要ですか? ここでは、いくつかの SSD 修復方法を収集し、優れたソリッド ステート ドライブ修復プログラムを提供します。破損した SSD ドライブの修復に役立ちます。
SSD に障害が発生しているかどうかを確認するにはどうすればよいですか?
ソリッド ステート ドライブは機械式ハード ドライブよりも損傷を受けにくく、寿命が長いですが、損傷する可能性もあります。その場合は、SSD 修復ツールが必要になる場合があります。しかし、SSD が故障しているか、または故障しかかっているかどうかを確認するにはどうすればよいでしょうか? 以下のリストを参照してください。
症状1. 一部のデータファイルが読み込めない
システム内のファイルを読み取れない場合は、システムが SSD ドライブ上の不良ブロックにデータがあることを検出した可能性があります。そうなると、SSD から何も読み取ることができなくなります。
症状 2. ファイル システムを修正する必要がある
あなたが取得する場合ブートBCDエラーWindows では、以下に示すように、SSD の不良ブロックまたはインターフェイスの問題の兆候である可能性があります。このような問題に対して、さまざまなオペレーティング システムでは、組み込みのファイル システム修復ツールを使用するようにプロンプトで表示されます。試してみることができます。
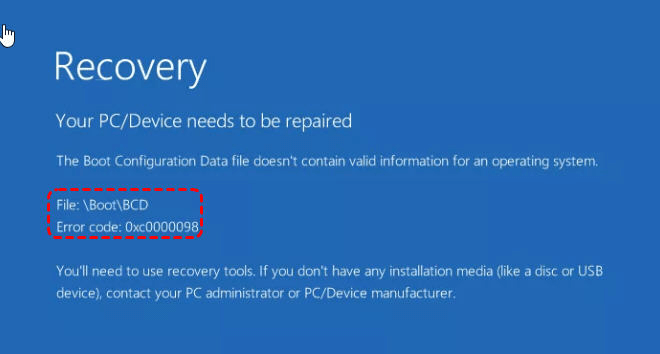
症状 3. 起動時に頻繁にクラッシュする
SSD ドライブにインストールされているシステムが起動中に頻繁にクラッシュし、リセット キーを使用した後もクラッシュが続く場合は、SSD が故障しかけている可能性があります。
症状 4. SSD ドライブが読み取り専用になる
ディスクを手動で読み取り専用に設定していないのに、突然 SSD が読み取り専用モードになって書き込み操作が拒否された場合は、SSD が破損している可能性があります。
症状 5. SSD ドライブの動作が遅い
あなたがあなたのSSDの速度が低下している、おそらく破損します。
Windowsで破損したSSDを簡単に修復する方法
上記の症状のいずれかに悩まされている場合は、専門的な SSD ドライブ修復ユーティリティを適用する前に、次の 3 つの通常の方法を試すことができます。
★注意:破損したSSD内のデータが重要な場合は、可能であればデータ復元ソフトウェアを使用して最初にデータを復元してください。現在のPCでデータが読み込めない場合は、別のPCに接続してください。
▶ 方法 1. 動作していない SSD のファームウェアを更新する
まず、SSD がどのモデルであるかを確認します。エクスプローラーに入り、問題のある SSD のドライブを右クリックし、[プロパティ] > [ハードウェア] タブをクリックします。するとSSDのメーカー名が判明します。
次に、SSD の作成者がわかったら、特定の SSD ファームウェア アップデート ツールをオンラインで検索し、ダウンロードしてコンピュータにインストールします。
3番目に、 SSDファームウェアアップデートツールを実行し、ツール上でSSDのファームウェアバージョンを確認します。ヒントに従ってファームウェアの更新プロセスを完了します。
▶ 方法 2. ドライバーを更新して SSD を修復する
まず、「スタート」ボタンをクリックし、 「検索」ボックスに「デバイスマネージャー」と入力し、「Enter」を押して開きます。
次に、「ディスクドライブ」カテゴリを展開し、SSDドライバーを右クリックして「ドライバーの更新」を選択します。
プロセスが完了したら、コンピューターを再起動します。
または、2 番目のステップで [アンインストール]を選択し、コンピュータを再起動すると、ディスク ドライバが自動的に再インストールされます。
▶ 方法 3. CHKDSK を実行して SSD の不良セクタをチェックして修復する
まず、コマンド プロンプト ウィンドウを開きます。 [スタート]ボタンをクリックし、検索バーに「cmd」と入力し、コマンド プロンプトを右クリックして、 [管理者として実行] を選択します。
次に、管理者特権のコマンド プロンプト ウィンドウで「chkdsk g: /f /r /x」と入力し、Enter キーを押します。(「g」を破損した SSD のドライブ文字に置き換えます。)
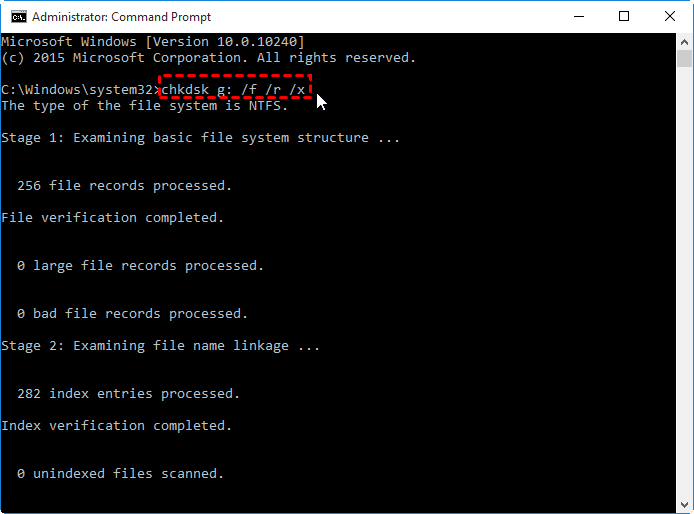
このプロセスは、ターゲット SSD をスキャンしてディスク エラーがないか確認し、エラーがある場合は修復するのに役立ちます。
強力なSSD修復ツールを使用してSSDを修復する方法
上記の方法に加えて、次のようなサードパーティの SSD 修復ソフトウェアを利用することもできます。AOMEI Partition Assistant Standard。破損した SSD の修復に役立つ 4 つの異なるオプションを提供します。SSDを修復するために無料でダウンロードできるようになりました。
フリーウェアをダウンロードWin 11/10/8.1/8/7/XP
★ヒント:このプログラムは、起動可能なUSBドライブ。SSD の損傷によりコンピュータが起動できない場合は、起動可能ディスク経由でアクセスできます。
▶ 1. SSDの不良セクタを修復する
何らかの理由で CHDDSK コマンドを実行して SSD ドライブのエラーを確認して修正できない場合は、このソフトウェアを使用して SSD の不良セクタを修復できます。
ステップ 1. PC に SSD 修復ツールをインストールして実行します。故障したSSDを右クリックし、「詳細設定」>「パーティションのチェック」を選択します。
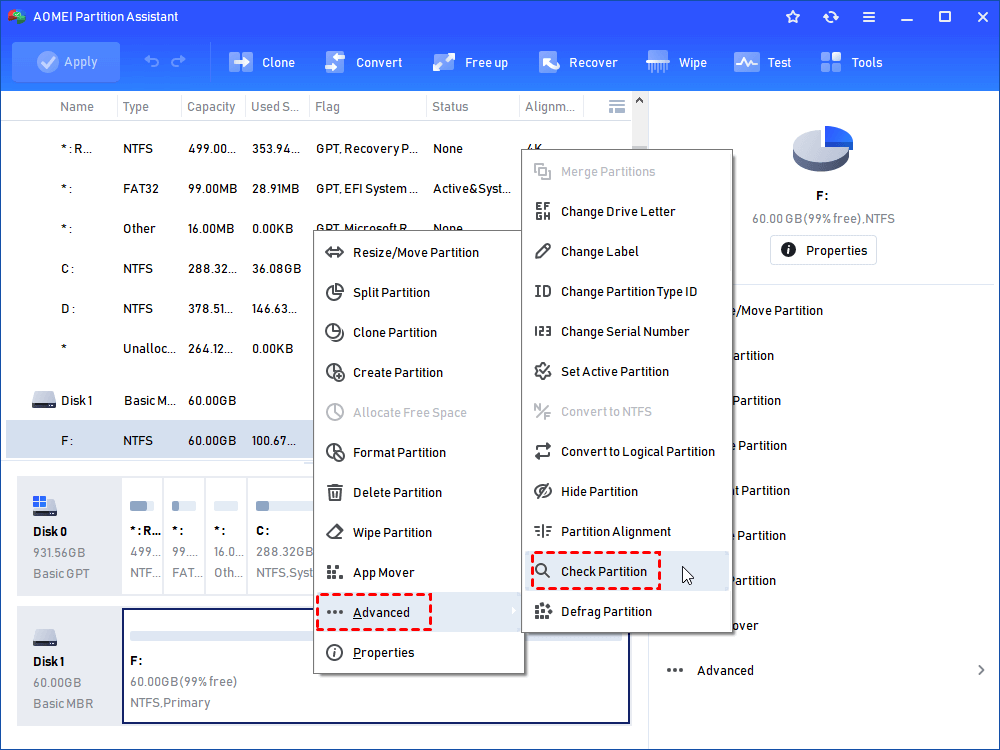
ステップ 2.パーティションエラーを確認する方法を選択します。ここでは、不良セクタをチェックするだけでなく修復できる最初のセクタを選択します。
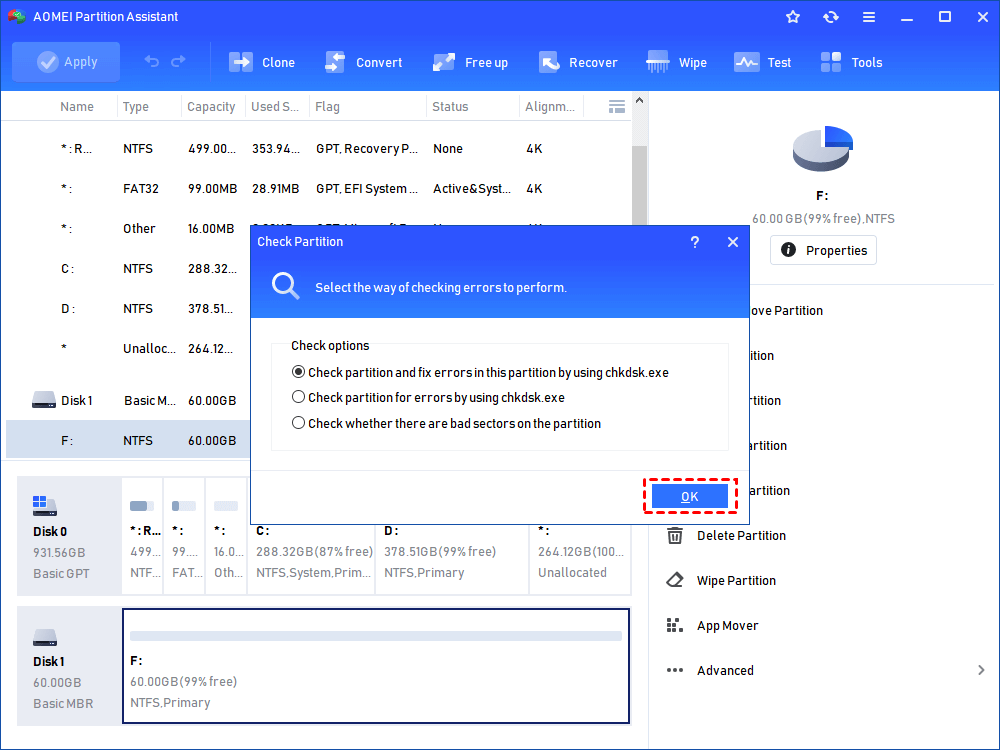
ステップ 3.次に、チェックと修復プロセスが正常に完了するまで待ちます。この方法はパーティションエラーチェックを行う方法ですが、SSDを右クリックして「」を選択してディスクエラーをチェックすることもできます。表面試験」。
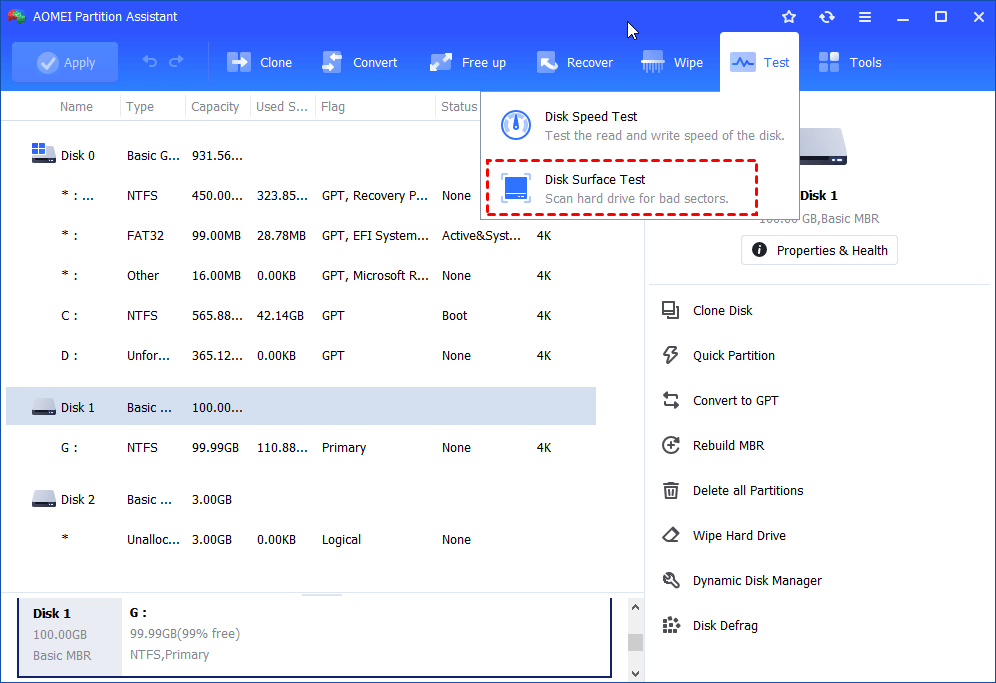
▶ 2. 破損したSSDを再フォーマットします
データを別のディスクに移行してから完全フォーマットを実行することも、特にファイル システムの破損により SSD が書き込み保護されている場合に、破損した SSD ドライブを修復するのに効果的です。
ステップ1. AOMEI Partition Assistantを実行します。SSD の任意のパーティションを右クリックし、メニューから「パーティションのフォーマット」を選択します。
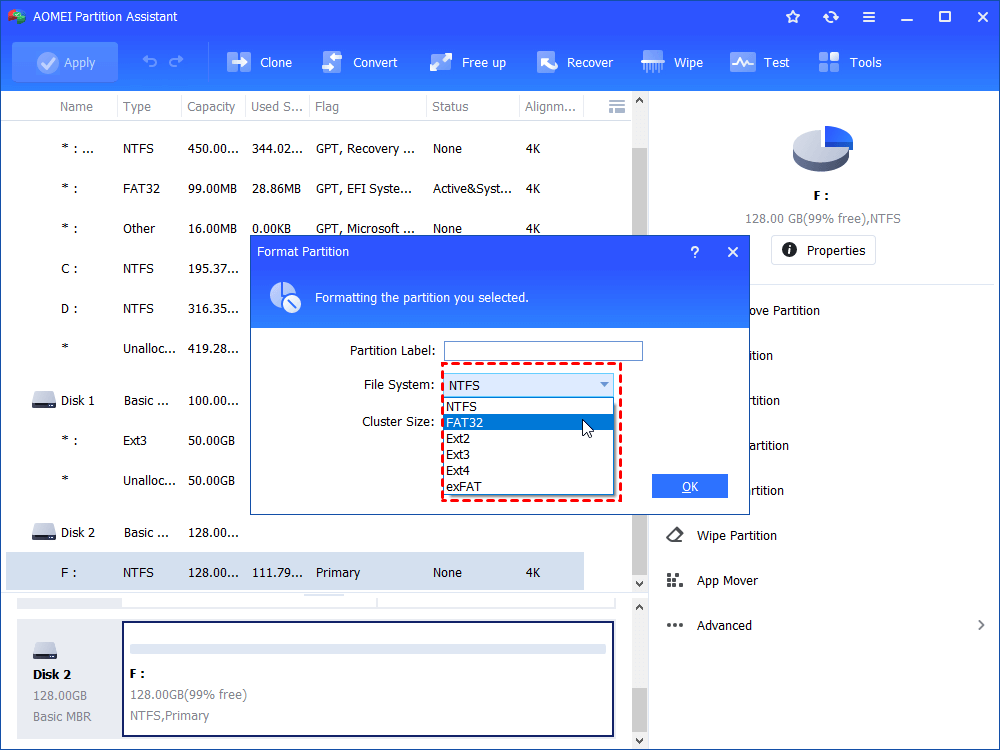
ステップ2. FAT32などの希望のファイルシステムを選択し、「OK」をクリックします。
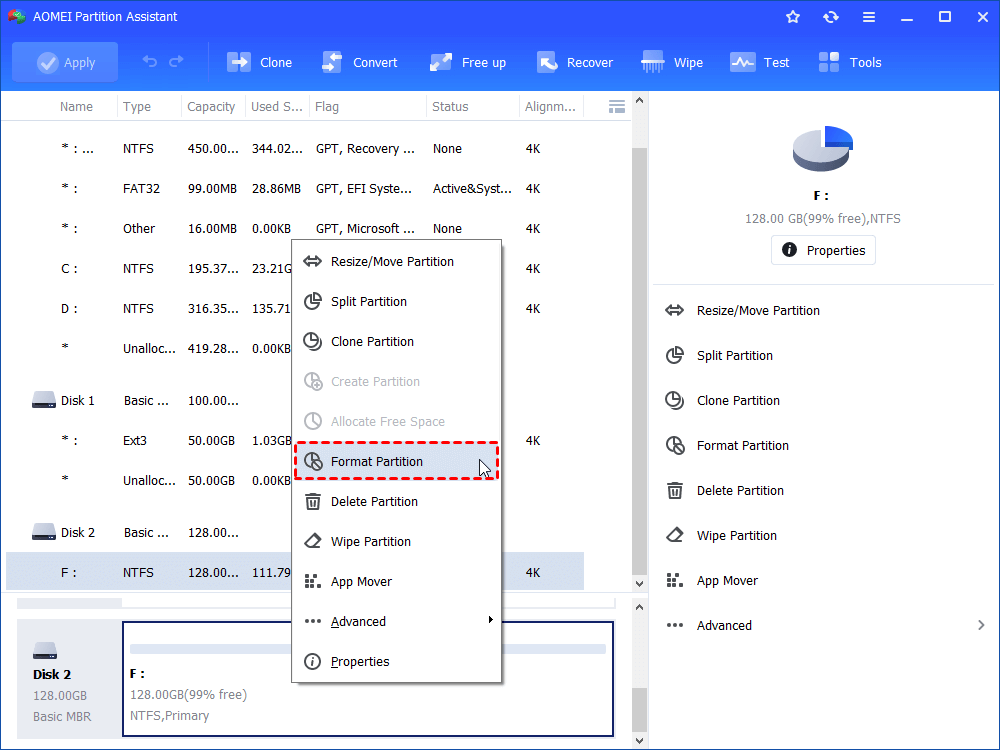
ステップ 3.「適用」をクリックして保留中の操作をコミットします。
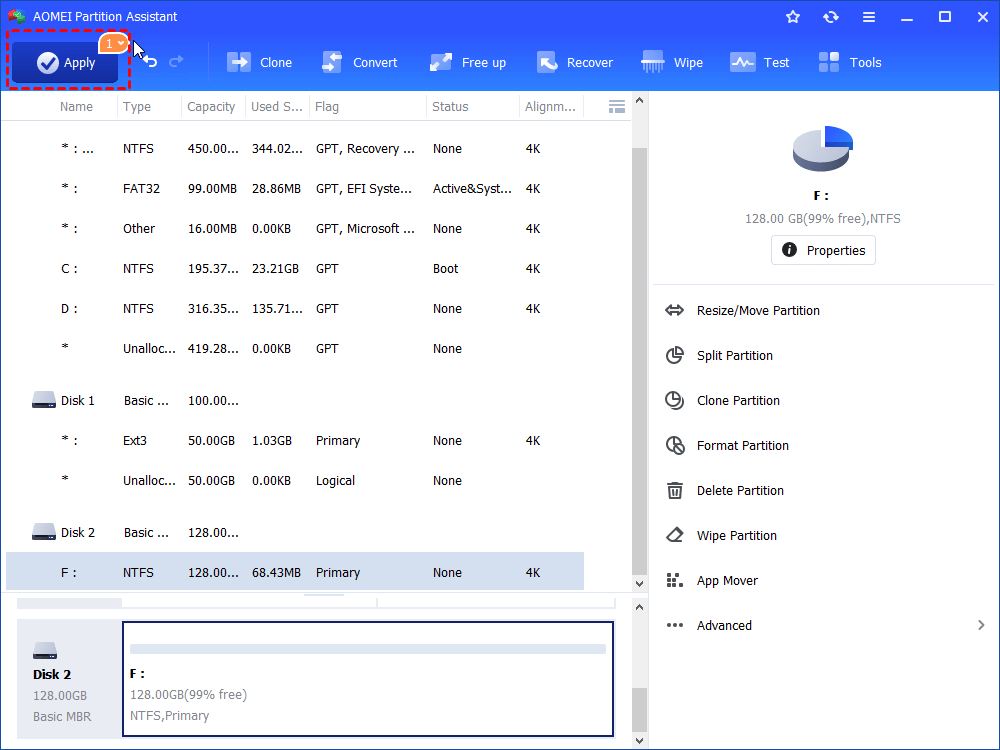
▶ 3. SSDドライブにMBRを再構築します
SSD ドライブ上の MBR が損傷すると、その中に保存されているすべてのデータにアクセスできなくなります。その後、AOMEI Partition Assistant Standard 経由で MBR を再構築できます。
ステップ 1. SSD 修復ユーティリティのメインインターフェイスで、SSD ドライブを右クリックし、「MBR の再構築」を選択します。
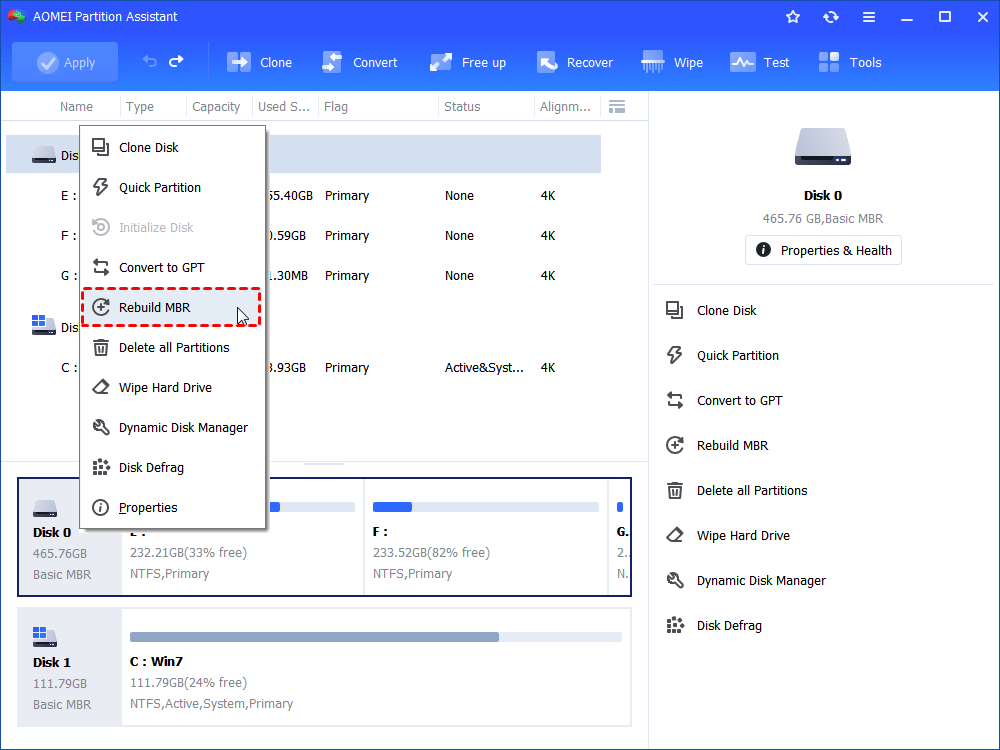
ステップ 2.現在のオペレーティング システムに適した MBR タイプを選択し、「OK」をクリックします。
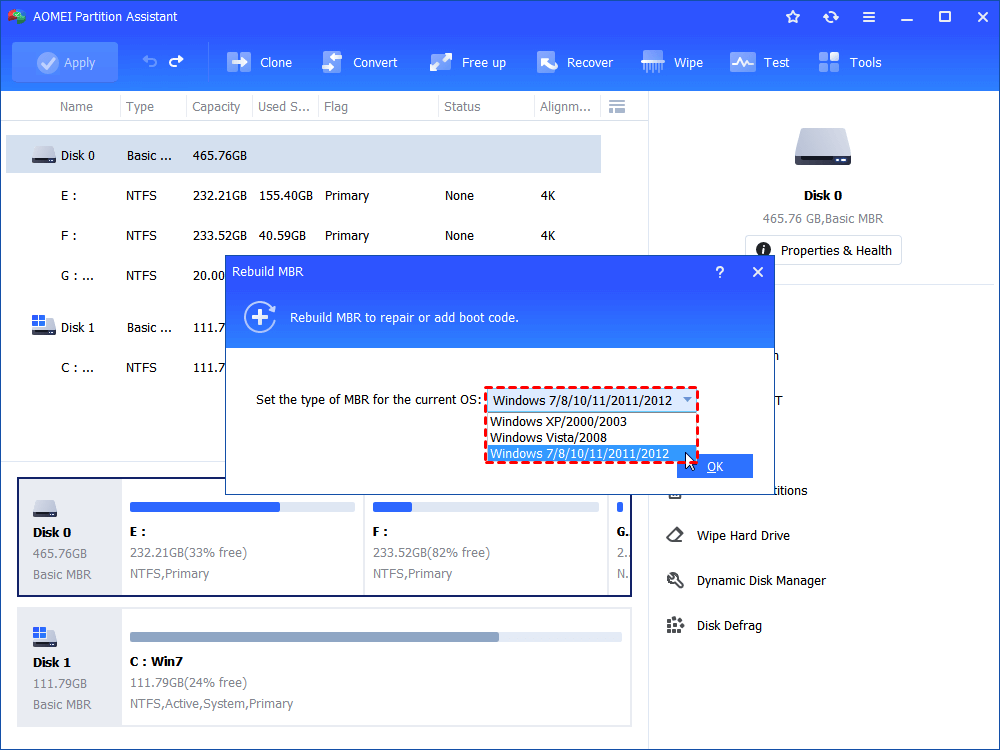
ステップ 3.「適用」および「続行」をクリックして、保留中の操作をコミットします。
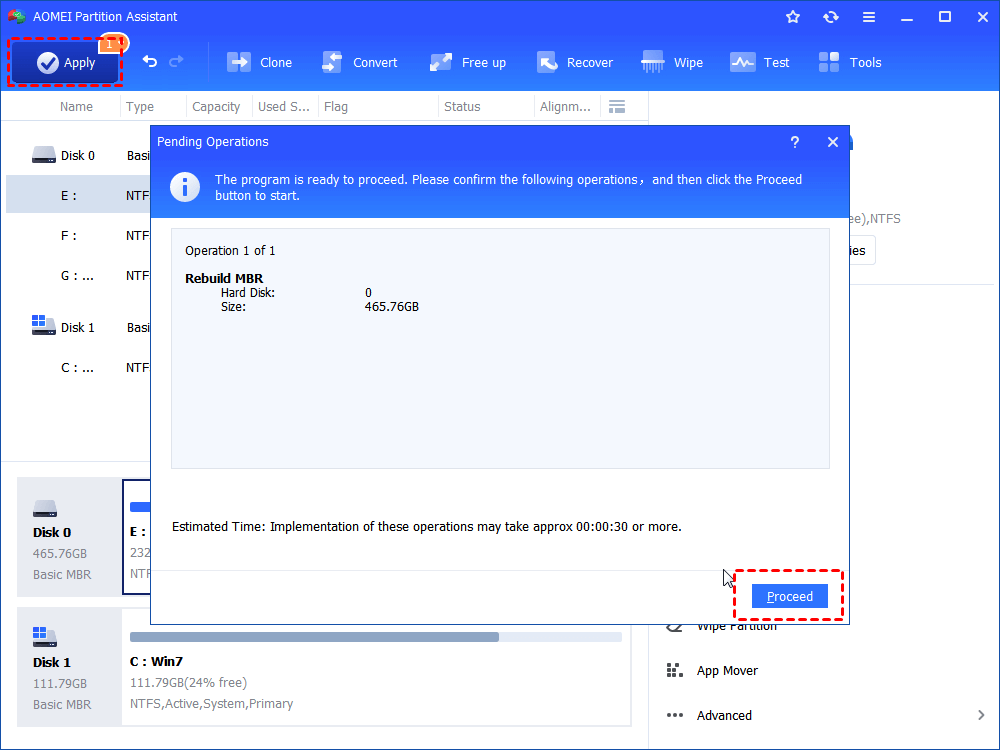
▶ 4. SSDの安全な消去
前述のすべての方法で破損した SSD ドライブを修復できない場合は、破損した SSD を安全に消去して修復してみることができます。ほとんどのユーザーはそれが機能したと報告しました。幸いなことに、それができますへのアップグレードAOMEIパーティションアシスタントプロフェッショナル。その "SSD セキュア消去」機能により、ターゲット SSD ドライブ上のすべてのデータが完全に消去される可能性があります。
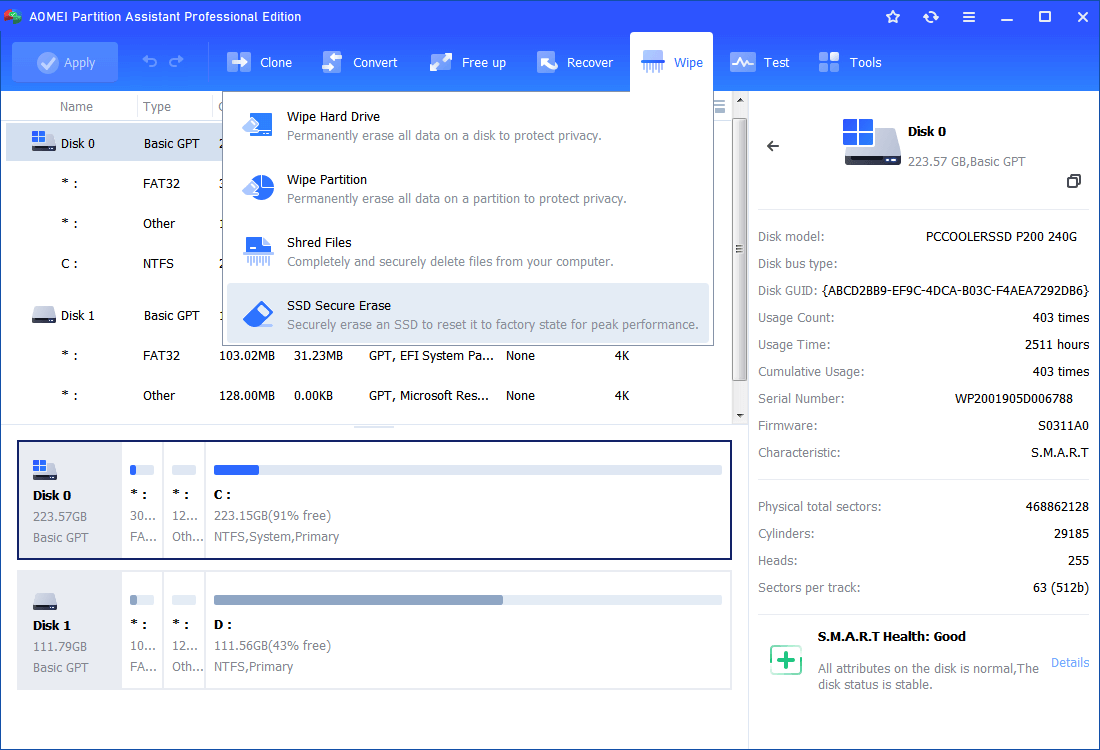
したがって、この強力な SSD 修復ツールを使用すると、Windows 11/10/8/7 上の破損したソリッド ステート ドライブを簡単かつ効果的に修復できます。
まとめ
上記の SSD 修復ソフトウェアは、Kingston、Intel、Samsung、およびその他の SSD ドライブの修復にも使用できます。さらに、Professional エディションでもサポートされています。SSDパーティションのアライメント、SSDのパフォーマンスの向上に役立ちます。Windows Server ユーザーの場合、AOMEIパーティションアシスタントサーバー素晴らしい選択です。
'ハードウェア' 카테고리의 다른 글
| SSDの障害、死亡、またはクラッシュからデータを復旧する方法 (0) | 2023.12.03 |
|---|---|
| Windows 11/10/8/7 SSD クローン スタートアップ 修復チュートリアル (0) | 2023.12.03 |
| PCでVR動画を見る方法 (0) | 2023.08.26 |
| ASRock Z590 OC Formula マザーボードのレビュー (0) | 2023.05.16 |
| NZXT Kraken X63 RGB CPU クーラー レビュー (0) | 2023.05.16 |